
Trova una parola in PDF Windows, MacOS, Android, IOS

Il ricerca di parole in PDF È qualcosa che dobbiamo sapere su qualsiasi piattaforma, poiché quando i documenti sono molto lunghi e vogliamo localizzare una parola o una frase senza dover leggere l'intero testo, è necessario conoscere i modi per eseguirla.
La prima cosa che dovresti sapere è aprire un documento in formato PDF (PDF significa Formato documento portatile, è necessario scaricare applicazioni speciali. I tipi di file più comuni possono essere convertiti in formato PDF, poiché sono progettati per essere facilmente scambiati tra gli utenti..

Perché utilizzare i file PDF? Ci sono molte ragioni. Questi documenti sono molto più leggeri di un documento Word e la loro interfaccia grafica è fluida poiché si tratta di un design destinato alla lettura. Dobbiamo sapere che questi file trattano le informazioni in esso contenute come se fossero un'immagine (ecco perché è veloce).
I documenti PDF hanno un motore di ricerca intelligente integrato, che troverà in modo efficiente ciò che stiamo cercando.
Indice articolo
- 1 Windows
- 1.1 Installa Adobe Acrobat Reader su Windows
- 2 Windows 10
- 3 MacOS X
- 3.1 Installa Adobe Acrobat Reader DC su Mac
- 4 MacOS
- 5 IOS
- 6 Android
- 7 Domande frequenti
- 8 Riferimenti
finestre
Per aprire i documenti PDF sul tuo computer devi avere installato Adobe Acrobat Reader DC. Nel caso in cui non lo possiedi, ti invitiamo a seguire i seguenti passaggi:
Installa Adobe Acrobat Reader su Windows
1- Scarica il programma di installazione del file Software, cliccando qui.
2- Deselezioniamo tutte le caselle contrassegnate e premiamo "Installa ora".
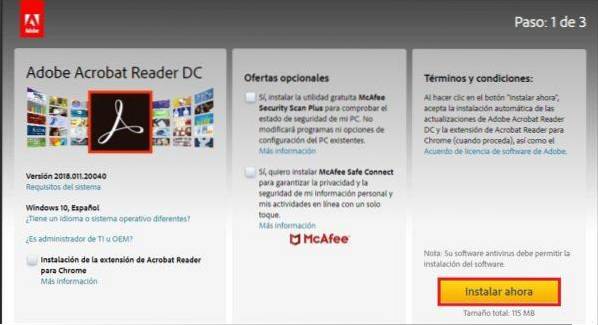
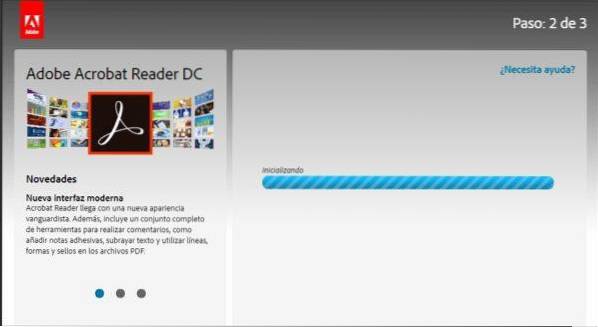
4- Verrà scaricato un file .exe, che dobbiamo fare clic e selezionare Apri.
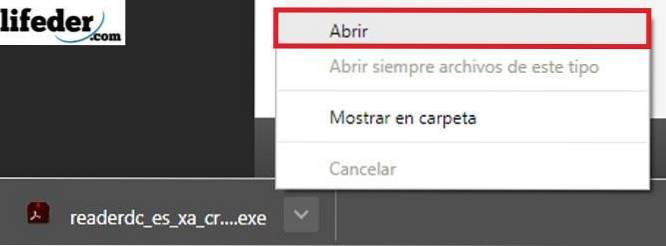
5- In questo modo, si aprirà una finestra in cui dobbiamo premere "Esegui".
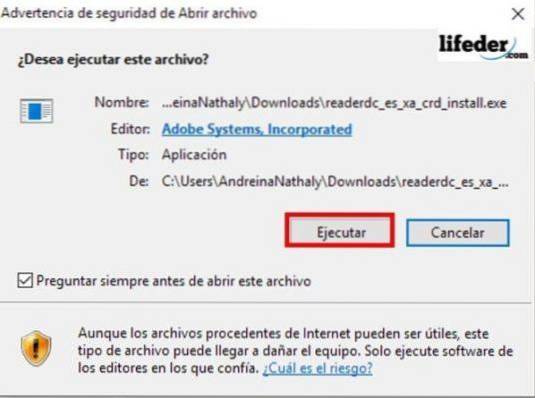
6- Quindi premiamo sì quando ci chiede il permesso di installare una nuova applicazione. Il programma verrà installato; una volta fatto questo, possiamo aprire i nostri file ".pdf".
Windows 10
Per eseguire la ricerca, la prima cosa che faremo è aprire il documento. Una volta aperto, premeremo i tasti Ctrl + F sulla nostra tastiera.

Si aprirà una finestra nella parte in alto a destra del programma.
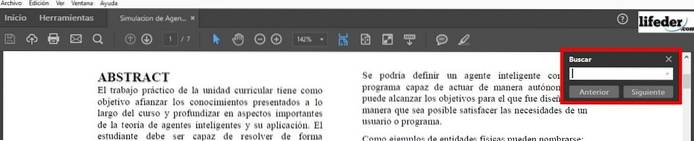
In quella casella scriviamo la parola o la frase da cercare e premiamo "Avanti". Adobe Acrobat Reader cercherà in tutto il nostro documento ed evidenzierà le corrispondenze con la nostra ricerca.
I pulsanti successivo e precedente possono essere utilizzati per passare da una corrispondenza all'altra, nel caso in cui la parola o la corrispondenza di parole si trovino più di una volta.
MacOS X
Su Mac dobbiamo avere anche un'applicazione installata per poter visualizzare i documenti PDF; Nel caso in cui non lo abbiamo installato, dobbiamo seguire i seguenti passaggi:
Installa Adobe Acrobat Reader DC su Mac
1- Scarica il file .dmg da qui.
2- Facciamo clic su "Installa ora".
3- Una volta scaricato, facciamo doppio clic sul file che è stato scaricato.
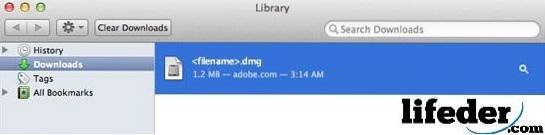
4- Si aprirà una finestra in cui faremo doppio clic su "Installa Adobe Acrobat Reader DC", quindi confermeremo se vogliamo aprire il file.
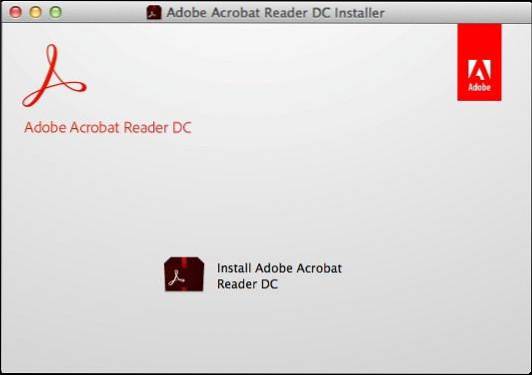
5- Facciamo clic su Fine e avremo il programma installato.
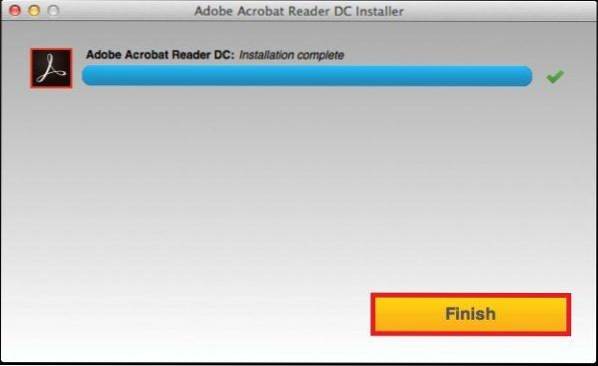
Mac OS
Dobbiamo aprire il documento PDF con Adobe Acrobat Reader; una volta aperto bisogna premere i tasti command + F.
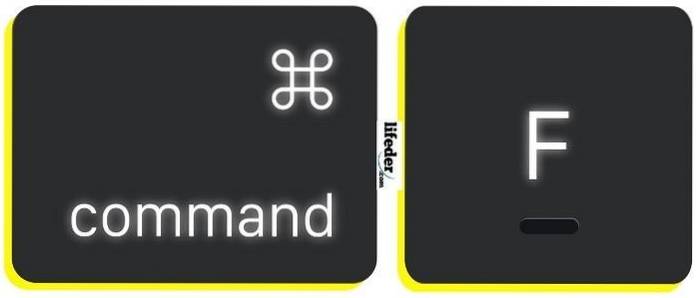
Si aprirà una casella di ricerca nella parte in alto a destra del documento, qui dobbiamo inserire la parola o la frase che vogliamo cercare e fare clic su "Avanti".
IOS
Avviamo l'applicazione iBooks sul nostro iPhone o iPad.
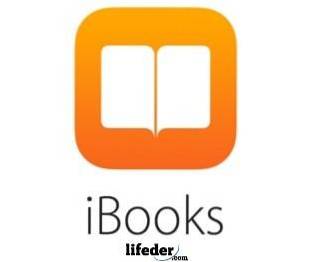
Individuiamo il file che vogliamo aprire nella nostra libreria:
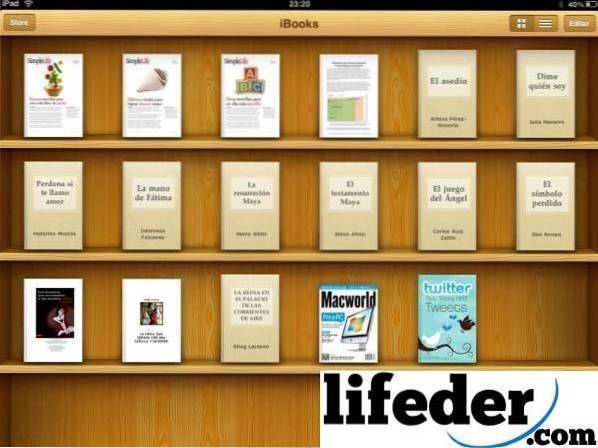
All'apertura, verrà mostrato un menu in alto, dove dobbiamo selezionare la lente di ingrandimento.

In tal modo, possiamo scrivere la parola o la frase che vogliamo cercare e quindi premere "Cerca" sulla tastiera..
Android
La prima cosa che dobbiamo tenere a mente è che per aprire documenti PDF sul nostro dispositivo Android dobbiamo aver installato un'applicazione che ci permetta di aprire file con estensione ".pdf".
La prima cosa che dovresti fare è controllare se il tuo dispositivo ha un'applicazione progettata per questo, come OfficeSuite + PDF Editor. Se non ce l'hai, apri Play Store e digita OfficeSuite + PDF Editor.
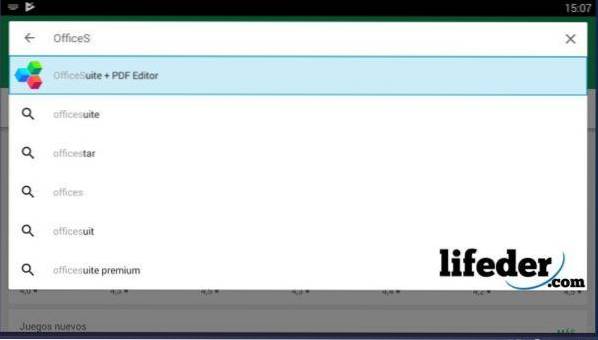
Quando lo selezioni, fai clic su "Installa".
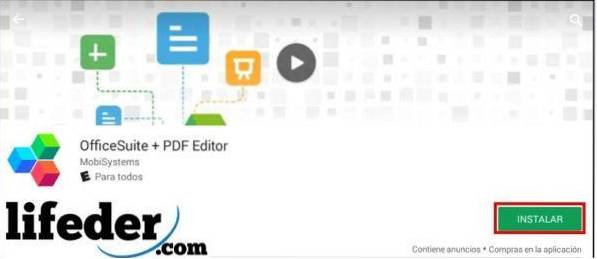
Premi "Accetta".
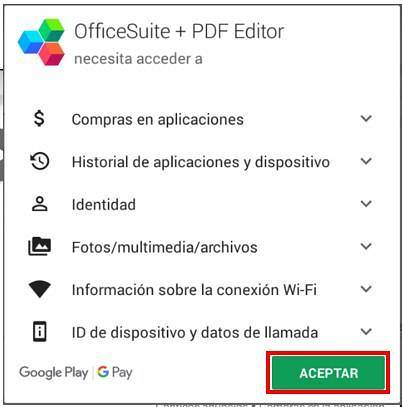
Ci auguriamo che il programma venga scaricato e installato automaticamente.
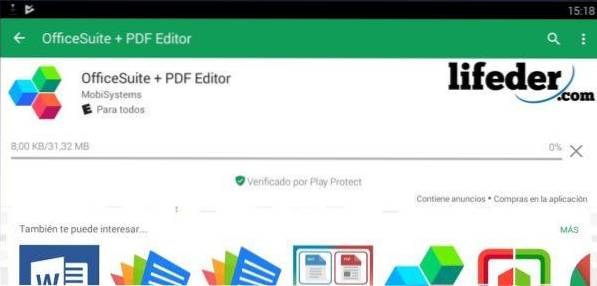
Una volta completato il download, facciamo clic su "Apri".
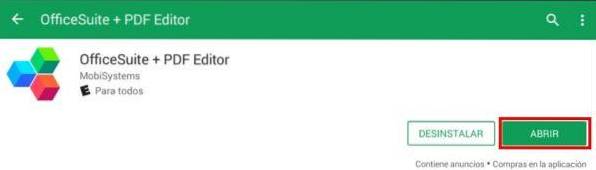
Caricherà la pagina principale del programma, e poiché è la prima volta che lo apriremo, chiederà di leggere le politiche sulla privacy e le sue regole interne (EULA).

Se siamo d'accordo con tutto ciò che è scritto lì, fai clic su "Accetta e continua".

Ci mostrerà la finestra principale dell'applicazione che abbiamo scaricato. Una volta lì, clicchiamo su "PDF".
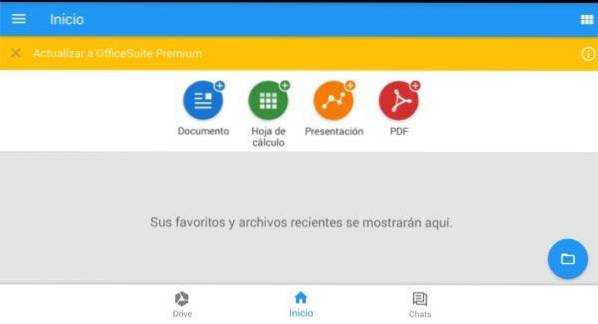
Si caricherà una finestra simile alla precedente, clicchiamo su "Sfoglia".
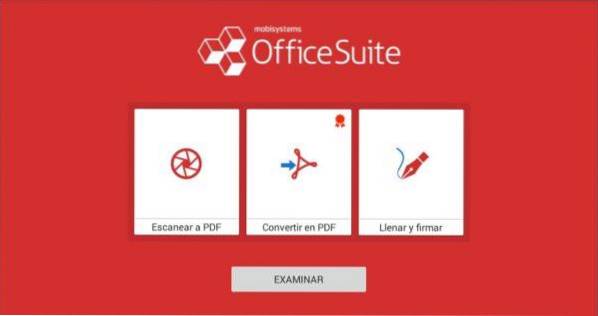
Selezioniamo la cartella in cui si trova il file da aprire.
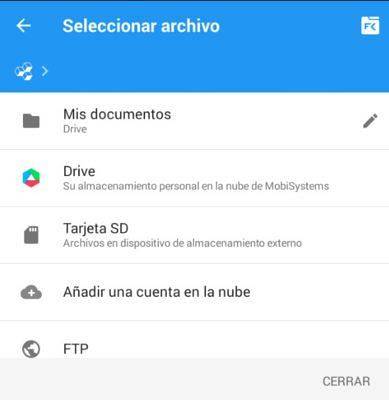
Il documento che abbiamo selezionato si aprirà e dobbiamo fare clic sulla matita di modifica che è sotto.
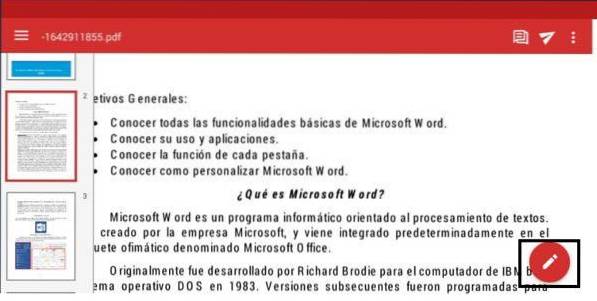
Quindi andiamo alla scheda Home e selezioniamo "Cerca" (passaggio 1 e passaggio 2).
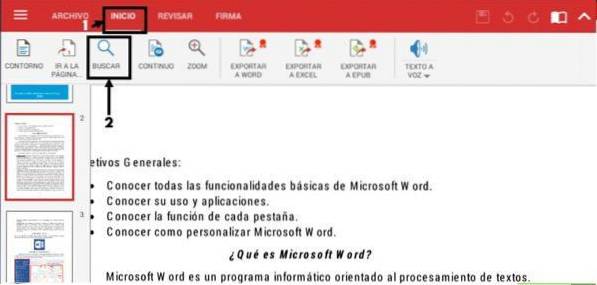
In alto si aprirà una barra di navigazione, dove scriveremo la parola o la frase che vogliamo cercare. L'applicazione ombreggerà tutte le corrispondenze che trova nel documento che hai aperto. Per rivedere ciascuno di questi è sufficiente premere il tasto sinistro o destro che viene mostrato nella barra di ricerca.

Domande frequenti
E se volessimo fare ricerche più complesse su Windows e Mac OS?
Se hai già il documento PDF aperto con Adobe Reader, devi premere i tasti Ctrl + Maiusc + F (se è Windows).

Per Mac OS, premi Maiusc + Comando + F..

Dovrebbe apparire una finestra con opzioni più ampie per eseguire la ricerca:
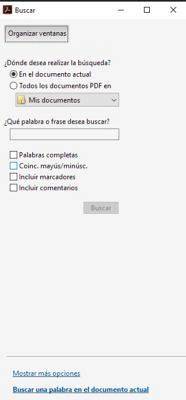
Riferimenti
- Adobe Acrobat Reader (senza data) Tratto da: get.adobe.com.
- Apri file PDF in Acrobat Reader (senza data) Tratto da: adobe.com.
- ADOBE ACROBAT READER DC (senza data). acrobat.adobe.com.
- Google Play - Store (nessuna data) Tratto da: play.google.com.
- Informazioni su PDF (senza data) Consultato da: es.wikipedia.org, 06-20-2018.
- Come trovare testo all'interno di un libro o PDF con iBooks per iPhone e iPad (senza data). Estratto da: comoiphone.com
- Apple Team (gennaio 2018). Scorciatoie da tastiera Mac. Tratto da: support.apple.com
- AIUTO DA ADOBE® ACROBAT® READER DC (aprile 2015). Tratto da: helpx.adobe.com
- Primi passi con iBooks (marzo 2018). Recupero da: support.apple.com
- Come trovare una parola in un PDF (senza data). Tratto da: es.ccm.net
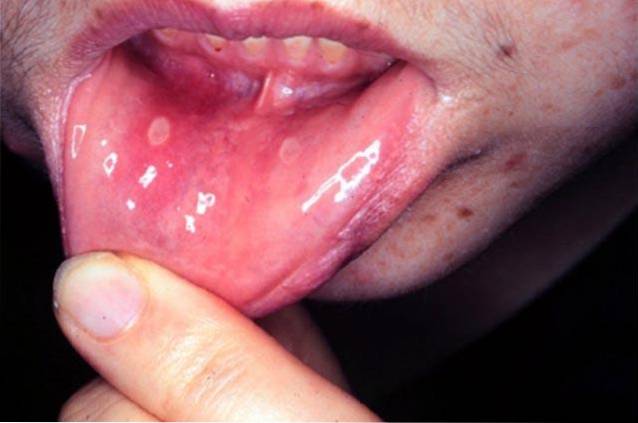


Nessun utente ha ancora commentato questo articolo.