
NTDLR mancante come risolverlo in Windows XP, 7 o 10
Il file NTDLR mancante (abbreviazione di NT Loader) in Windows, si verifica quando vogliamo accedere al sistema operativo e appare una schermata nera con un messaggio simile a: “NTLDR is missing. Ctrl + Alt + Canc per riavviare "o" Manca bootmgr. Ctrl + Alt + Canc ", il che significa che il nostro sistema operativo ha subito una regolazione errata o un guasto imprevisto.
Quello che dobbiamo sapere su questo file è che è responsabile del normale avvio del sistema operativo. Nelle prime versioni di Microsoft Windows -incluso Windows XP- il file si chiama NTDLR; da Windows 7 e Windows 10 viene utilizzato il nome equivalente BOOTMGR.
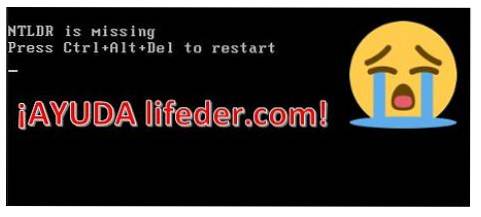
Quando vogliamo accedere al nostro sistema operativo e non possiamo realizzarlo a causa di quel terribile messaggio, l'avviso "NTLDR / bootmgr mancante" salta davanti ai nostri occhi e sapremo che Windows non può continuare perché c'è un "errore errore".
Questo problema è comune e si verifica per diversi motivi. Può essere perché abbiamo installato un sistema operativo diverso da Microsoft, che subentra all'MBR (master boot record) e, quando vogliamo installare Windows (o eseguirlo se è già installato), non riconosce l'avvio.
Può anche essere generato da un virus responsabile della corruzione dei file, inserendo il record di avvio di Windows e quindi corrompendo l'MBR.
Un altro motivo potrebbe essere perché il nostro Windows diventa instabile dopo un aggiornamento (cosa che per alcuni avviene inspiegabilmente), o che forse il disco rigido è danneggiato o sta per esserlo.
Indice articolo
- 1 Come correggere l'errore NTLDR mancante?
- 1.1 In Windows 7 e Windows 10
- 1.2 In Windows XP
- 2 Riferimenti
Come correggere l'errore NTLDR mancante?
Esistono molti modi per riparare il nostro avvio di Windows, come la riparazione tramite Live-CD, USB avviabile o utilizzando strumenti di ripristino.
In Windows 7 e Windows 10
1- Inserire il CD / DVD di Windows 10 (7) e riavviare il computer per entrare nel menu di installazione (il BIOS deve essere configurato per l'avvio dal lettore CD / DVD; altrimenti, all'accensione del computer, premere F12, e da lì scegli "inizia da CD").

Se non hai un CD di installazione, dovrai scaricare l'immagine .ISO del sistema operativo e crearla avviabile dalla tua pendrive.
2- Accedi al menu di installazione di Windows 10 (7) e scegli l'opzione "Ripara".
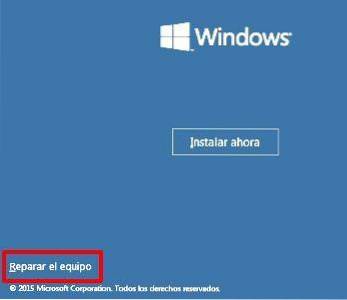
3- Nel menu successivo, scegli l'opzione "Risoluzione dei problemi".
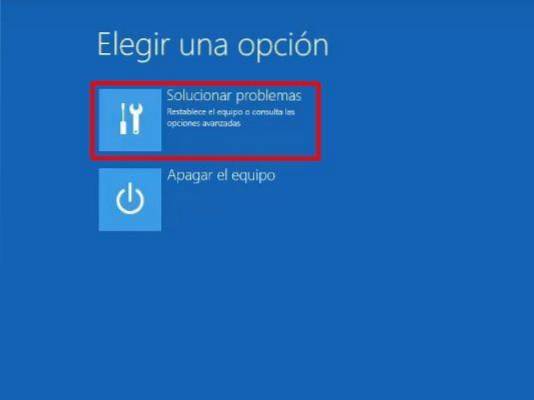
4- Selezionare l'opzione "Prompt dei comandi". Lì lavoreremo con la console di Windows per risolvere il nostro errore.
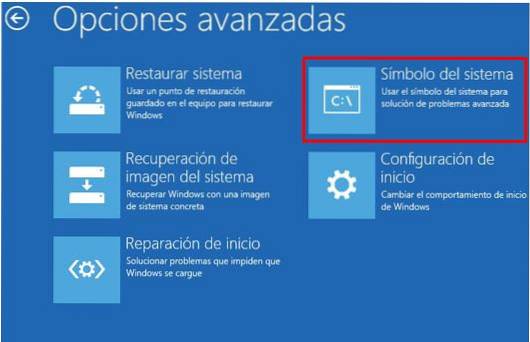
5- All'apertura della console, scrivi "bootrec / fixmbr" e premi Invio. Qui cambiamo il registro di avvio del sistema operativo.
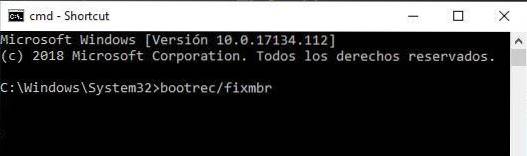
6- Scrivere il seguente comando nella console: "bootrec / fixboot". Qui viene riparato l'avvio del sistema operativo.
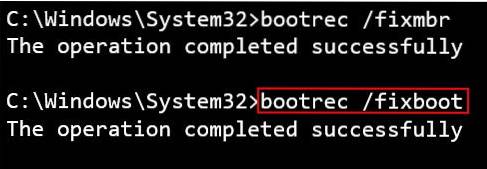
7- Scrivi il seguente comando nella console: "bcdedit / export C: \ bcdbackup", senza virgolette.
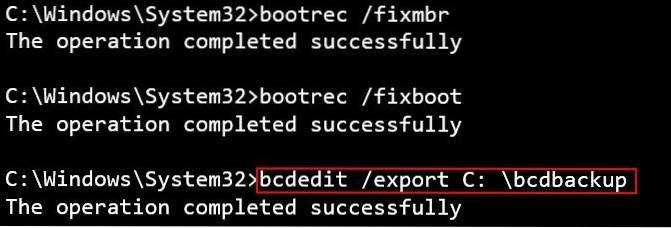
8- Scrivi i seguenti comandi nella console, nello stesso ordine in cui appaiono qui:
- "Ren C: \ boot \ bcd -h -r -s"
- "Ren C: \ boot \ bcd bcd.old"
- "Bootrec / rebuildbcd"
- "1"
- "Y"
- "Uscita"
Ogni volta che digiti un comando, premi INVIO. Ogni comando deve essere scritto senza virgolette.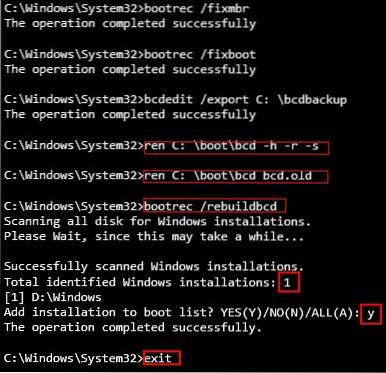
9- Ora faremo clic su "Continua". Dopodiché il tuo computer si riavvierà normalmente e il tuo problema dovrebbe essere risolto.
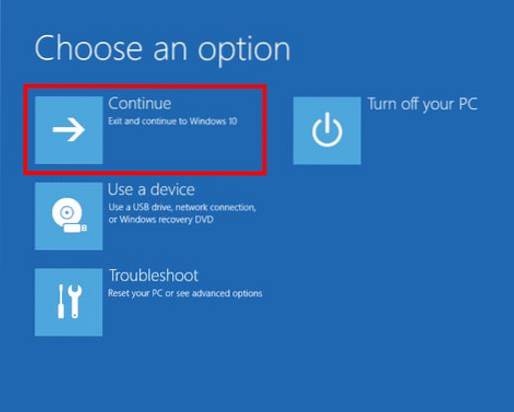
In Windows XP
1-Aprire il lettore CD del computer e inserire il CD / DVD di Windows XP, quindi riavviare il computer per accedere al menu di installazione (il BIOS deve essere configurato per l'avvio dal lettore CD / DVD; se non è così, quando si accendi il computer, premi F12 e da lì scegli di iniziare dal CD).

2- Nell'installer del ns Software Appariranno le seguenti opzioni: "Entra nel programma di installazione" (ENTER), "Ripara" (R) e "Esci" (F3). Premi la lettera R sulla tastiera.

3- Successivamente, il riparatore di Windows XP indica in quale partizione si trova il sistema operativo.

4- Inizierà una schermata del tipo cmd. In questo luogo il numero in cui si trova la partizione e la password dell'amministratore (se il computer ha una password). Quindi digitare "FIXMBR" e premere INVIO sulla tastiera.
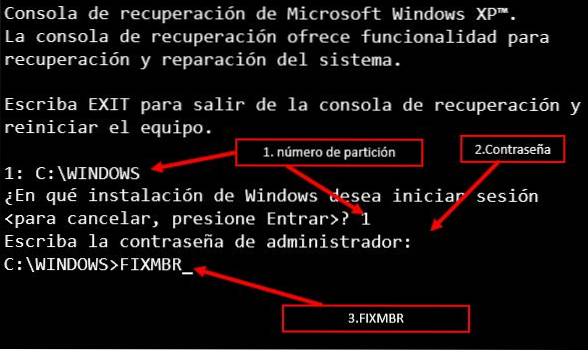
5- Il sistema visualizzerà un avviso (qui il record di avvio del sistema viene modificato) con la domanda "Sei sicuro di voler scrivere un nuovo record di avvio?". Digita la lettera S e premi INVIO.
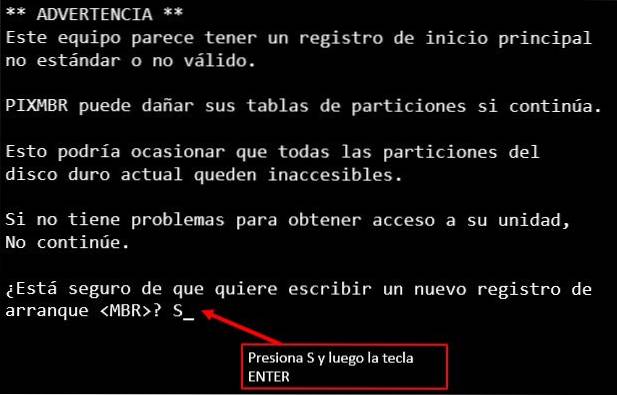
6- Riparare il boot.ini del sistema operativo utilizzando il comando "FIXBOOT" come il precedente. Dopo aver digitato "FIXBOOT", digitare S e quindi premere INVIO.

7- Siamo a un passo dal ripristino del nostro sistema operativo. Per fare ciò, scrivi il comando "CHKDSK / R"; questo comando verifica che il nostro disco rigido abbia danni e lo ripara se possibile.

Dopo il completamento con successo, digitare il comando "ESCI", rimuovere il CD / USB e riavviare normalmente il computer.
Indipendentemente dal tuo sistema operativo, se risolvi questo bug e continua a comparire frequentemente, potrebbe essere che il tuo disco rigido sia danneggiato o che un settore sia danneggiato. In questo caso puoi provare uno strumento chiamato: "HDD REGENERATOR".
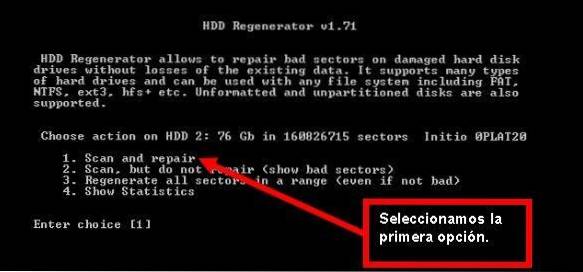
Se ciò non risolve il problema, è tempo di pensare all'acquisizione di un nuovo disco rigido.
Riferimenti
- Come correggere il messaggio di errore "NTLDR non esiste" in Windows. Recuperato da support.microsoft.com.
- Come correggere il messaggio di errore "NTLDR mancante". Recuperato da support.microsoft.com.
- NTLDR. Estratto da es.wikipedia.org.
- Direttore TT, J Hawes, Direttore AST, M Grooten (ottobre 2011). Combattere malware e spam. Recuperato da scholar.google.com.
- Redazione PCA (2009). Magazine: PC Actual. Guida pratica: ottieni il massimo dal tuo PC senza spendere un euro. Recuperato da pubs.rsc.org.
- Rigeneratore HDD. Recuperato da dposoft.net.



Nessun utente ha ancora commentato questo articolo.