
Come faccio a sapere quale scheda madre ho? (Windows e Mac OS)
Prima di tutto, la scheda madre del tuo computer è il componente principale ed è responsabile della comunicazione tra tutti gli altri componenti.
È un circuito stampato a cui sono collegati i componenti che compongono un computer. Puoi anche conoscerlo come scheda madre o scheda principale.
Indice articolo
- 1 Conosci la tua scheda madre in Windows
- 2 Conosci la tua scheda madre in Mac OS
Prima piuttosto che poi, dovrai sapere quale scheda di base hai, poiché attraverso queste informazioni puoi effettuare aggiornamenti alle applicazioni che hai installato e fare anche altre cose, come, ad esempio, espandere la memoria del computer. Ci sono tre modi per vedere cosa sono:
Aprire la CPU e vederla direttamente
Non consiglio questo modo per due motivi: il primo è che a meno che tu non sia un tecnico, NON scoprire mai il tuo computer o potresti danneggiare qualsiasi parte, e il secondo è che se ha qualche sigillo o etichetta al momento dell'apertura l'attrezzatura si può perdere la garanzia.
Programmi
Installare programmi che ti lanciano le informazioni, ma non è nemmeno qualcosa che ti consiglio, dal momento che potresti inavvertitamente installare virus e programmi dannosi.
Verificandolo da soli (consigliato)
Guardandolo dal computer, è l'opzione più sicura e semplicissima, che consiglio quando muovi i primi passi nel mondo dell'informatica. Devi solo seguire i passaggi che ti mostro di seguito.
Conosci la tua scheda madre in Windows
Innanzitutto, verifica se il tuo computer ha un sistema operativo Windows 10 o Mac OS, se è Windows, segui i passaggi che ti mostro di seguito:
Quando hai già effettuato l'accesso al tuo account Windows, premi i tasti Windows + R..
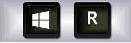
In questo modo si aprirà una finestra come questa:
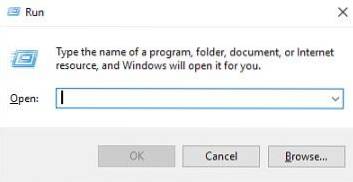
Nella casella scriverai: msinfo32 e premi il tasto INVIO, così facendo si aprirà un'altra finestra con le informazioni di sistema:
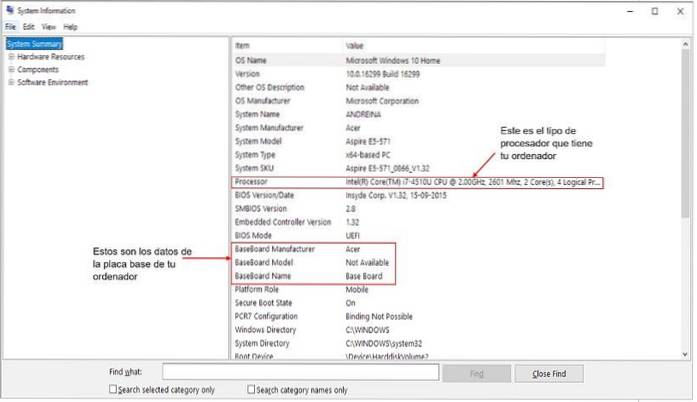
Lì osserverai non solo i dati della scheda madre installata nel tuo computer (chi l'ha creata, il suo modello, il nome che ha), ma sarai anche in grado di osservare quale processore ha, che tipo di Windows hai (cosa versione) e le specifiche ei dettagli completi di tutto ciò che ha il tuo team.
Come ad esempio il modello del computer, l'architettura dello stesso (se è a 128 bit, 64 bit o 32 bit). Questo può essere utile quando devi installare un'applicazione e devi scegliere tra queste tre.
Se ne scegli uno diverso da quello del tuo computer, potrebbe generare errori durante l'utilizzo dell'applicazione.
Conosci la tua scheda madre in Mac OS
Se hai Mac OS X, non è necessario che tu conosca i dettagli della scheda madre del tuo computer, poiché per effettuare gli aggiornamenti devi solo sapere quale modello di Mac hai in casa.
Tuttavia, se non sai quale modello di Mac hai, puoi andare al profilo di sistema, che è un'applicazione che ha integrato Mac OS X. Questa contiene informazioni su hardware, software e tutto ciò che riguarda le reti connesse al nostro computer..
Per accedere al profilo di sistema, ci sono due opzioni, ma ti parlerò della più rapida e semplice: vai sulla barra dei menu e fai clic sull'icona Apple, verrà visualizzato un sottomenu e lì selezioni "Informazioni su questo Mac" (Informazioni su questo Mac, se è in inglese):
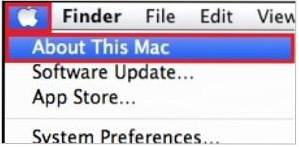
Cliccandoci sopra si aprirà una finestra come quella qui sotto:
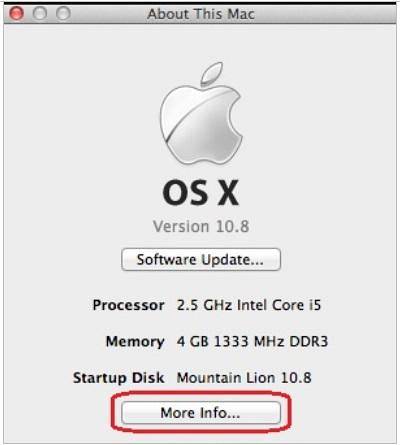
Fare clic su "Ulteriori informazioni ..." (Ulteriori informazioni ...) e si aprirà una scheda come questa:
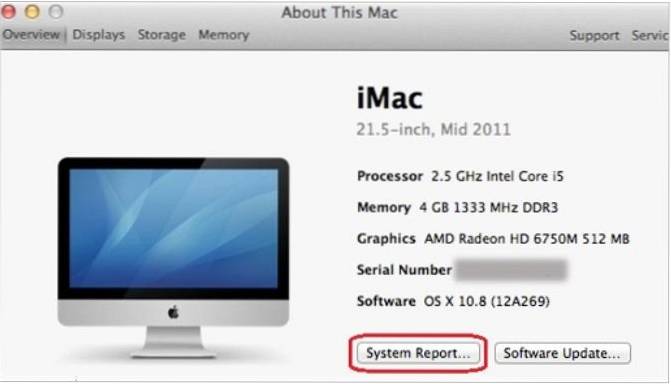
Quindi, fai clic su Report di sistema ..., e finalmente avrai il profilo di sistema aperto. Nell'hardware, che è la prima scheda che si apre di default, potrai vedere il modello del tuo MAC.

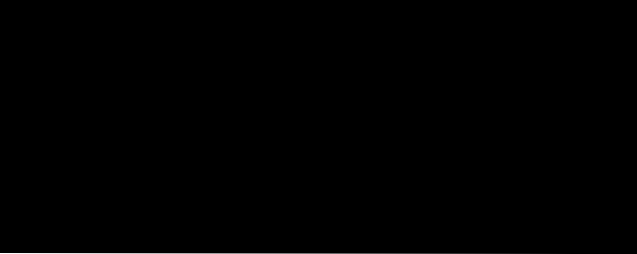
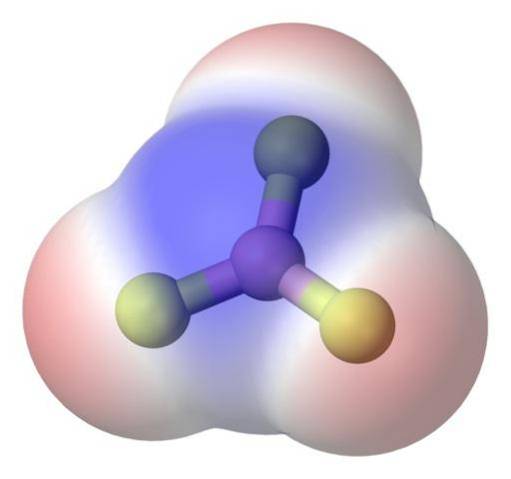
Nessun utente ha ancora commentato questo articolo.