
Come faccio a sapere quale scheda grafica ho? (Windows 10)
Scopri quale scheda grafica hai sul tuo computer con Windows 10 è di vitale importanza, poiché attraverso queste informazioni potrai scaricare, installare e aggiornare i driver di cui hai bisogno.
La scheda grafica, scheda video o scheda video, è un componente fondamentale ed essenziale del tuo computer, poiché è responsabile della gestione di tutti i dati grafici (cioè visivi) che il tuo computer richiede e di tutte le applicazioni che vengono eseguite su di esso..

È ancora più importante se utilizzi il tuo computer per applicazioni che richiedono una grande quantità di risorse, come AutoCAD, videogiochi, emulatori come Android Studio SDK, tra gli altri..
Indice articolo
- 1 Modi per sapere quale scheda grafica ha il tuo computer
- 1.1 Tramite gestione dispositivi
- 1.2 Tramite il comando "msinfo32"
- 1.3 Tramite "dxdiag"
- 1.4 Disattivazione del computer
- 2 Riferimenti
Modi per sapere quale scheda grafica ha il tuo computer
Per scoprire quale scheda grafica ha il tuo computer, ci sono 4 modi principali. Questi modi sono spiegati usando Windows 10, ma puoi anche provarli usando Windows 8 e Windows 8.1.
Tramite Gestione dispositivi
Il gestore dispositivi è uno strumento che porta Windows dove è possibile visualizzare e gestire la configurazione dei dispositivi installati sul computer.
1.- Per accedere, premere il tasto Windows + X
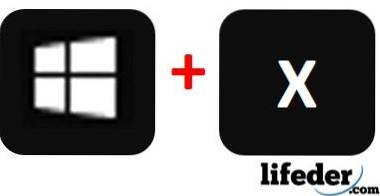
2.- Quando lo fai, si aprirà un menu nell'angolo in basso a destra. Qui, fai clic su "Gestione dispositivi".
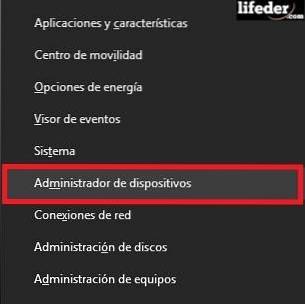
3.- Si aprirà il gestore dispositivi, fare clic su "Schede video". Lì apparirà il nome della scheda grafica che ha il tuo computer.

Tramite il comando "msinfo32"
Il comando "msinfo32" è uno strumento che ti permette di vedere le informazioni di sistema, e con esse ovviamente, le informazioni della scheda grafica del tuo computer.
Questo strumento è molto più completo per vedere le informazioni del computer, poiché non solo mostra il nome della scheda, ma mostra anche ognuna delle sue caratteristiche dettagliate.
1.- Per utilizzare il comando, la prima cosa da fare è premere Windows + r sulla tastiera.
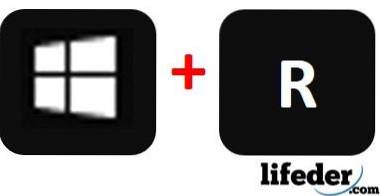
2.- Si aprirà una finestra in basso a sinistra, lì dovrai scrivere "msinfo32" senza virgolette e premere il pulsante "OK".
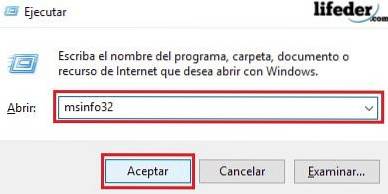
3.- Nella finestra che si aprirà, è necessario fare doppio clic su "Componenti" e quindi fare clic su "Schermo".

Sul lato destro dello schermo vedrai:
- Nome: indica il modello esatto della scheda grafica che hai installato. Nell'esempio appare "Intel (R) Graphics Family", ma nel tuo caso potrebbe apparire qualcosa di diverso.
Se vuoi saperne di più sulla scheda grafica che hai installato, cerca quel nome su Internet.
- Descrizione dell'adattatore: è il nome del modello della scheda grafica, poiché a volte i produttori hanno lo stesso nome per diversi modelli. Inoltre, potrebbe dirti se la scheda che hai è integrata o meno nella scheda madre del tuo computer..
Nel caso di questo esempio, la scheda è integrata nella scheda madre, quindi se è danneggiata, l'intera scheda madre dovrebbe essere sostituita.
- Adattatore RAM: È la memoria RAM video della scheda grafica installata. Può essere indicato in GB, MB o byte.
- Driver installati: qui vedrai i driver con cui opera la tua scheda grafica.
- Versione del controller: è sapere quale versione del driver hai installato. Questo è importante, poiché i produttori tendono ad aggiornare i propri driver per migliorare le prestazioni..
- Risoluzione: è la dimensione con cui funziona la tua scheda grafica.
Tramite "dxdiag"
DxDiag è un altro strumento di Windows che raccoglie informazioni sui dispositivi.
1.- Per avviarlo, la prima cosa da fare è premere i tasti Windows + R..
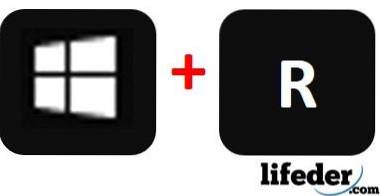
2.- Nella finestra che si apre, devi scrivere "dxdiag" e premere "OK"
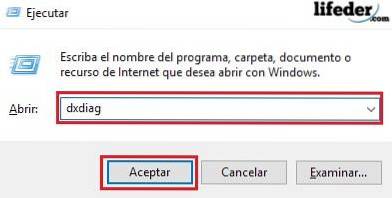
3.- Nella nuova finestra che si aprirà, devi andare nella scheda "Schermo" e fare clic su.
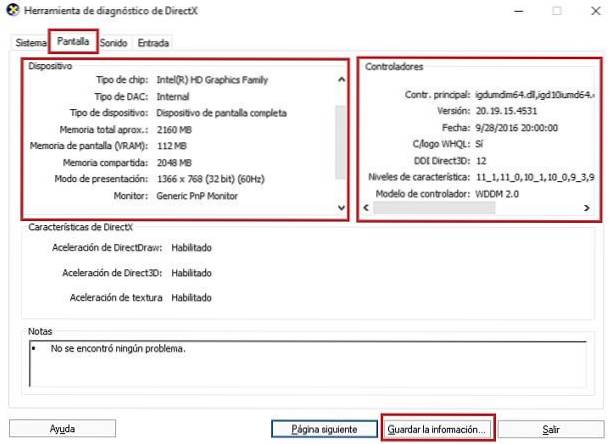
Qui vedrai le informazioni sulla scheda grafica e sui driver.
- Il tipo di chip: indica il modello della scheda grafica installata.
- Tipo di DAC: indica se la scheda grafica è integrata o meno. Nell'esempio puoi vedere che dice "Internal", perché è una scheda grafica integrata nella scheda madre.
4.- Se si preme "Salva le informazioni ...", si aprirà una finestra per salvare le informazioni del report come file di testo normale.
Lì devi scegliere la posizione in cui vuoi memorizzare il file e il nome che vuoi inserire, quindi premere "Salva".
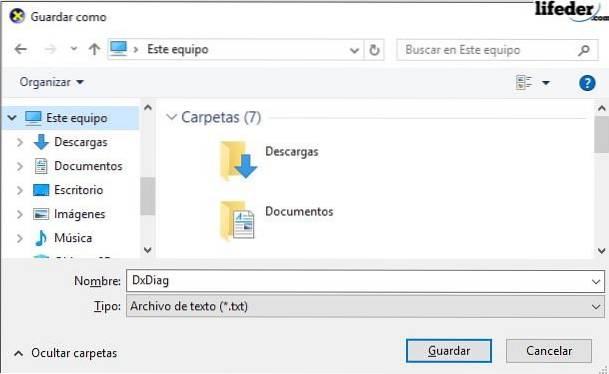
5.- In questo modo si chiuderà questa finestra e quindi si premerà "Esci" nella finestra "Strumento di diagnostica DirectX"..
6.- Individua il file di testo nella posizione in cui lo hai salvato e fai doppio clic per aprirlo.
Quando si apre, osserverai in dettaglio la configurazione dell'intero computer. Devi individuare "Dispositivi di visualizzazione" e lì vedrai tutte le informazioni della tua scheda grafica.
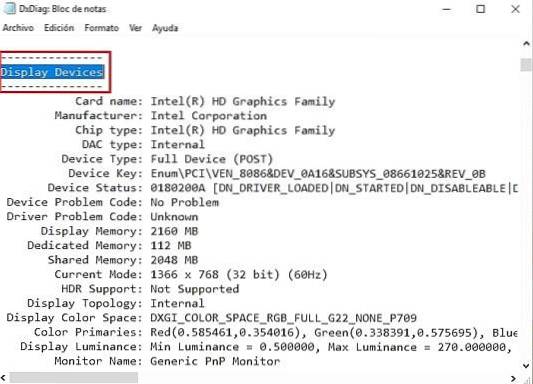
Disarmo il tuo computer
Lo smontaggio del computer è qualcosa che sconsigliamo, poiché potresti perdere la garanzia dell'apparecchiatura o, peggio, danneggiare una parte. Tuttavia, se non sei stato in grado di sapere quale scheda grafica ha il tuo computer con uno dei metodi sopra, questa potrebbe essere un'opzione.
Prima di tutto, chiariamo che non siamo responsabili per l'uso improprio che dai alle informazioni fornite.
Per smontare il tuo computer, avrai bisogno di un cacciavite.
- Sarà necessario rimuovere le viti e rimuovere il coperchio.
- Individua lo slot PCI.

- Annotare i numeri e le lettere che appaiono sulla scheda che si trova nello slot PCI. Cerca gli stessi dati su Internet e così otterrai le informazioni della tua scheda grafica.
Riferimenti
- Supporto tecnico Microsoft (novembre 2017). Apri ed esegui DxDiag.exe. Recupero da: support.microsoft.com.
- Supporto tecnico Microsoft (settembre 2011). Come utilizzare le opzioni delle informazioni di sistema (MSINFO32). Estratto da: support.microsoft.com.
- Supporto tecnico Microsoft (aprile 2018). Descrizione dello strumento Microsoft System Information (Msinfo32.exe) Estratto da: support.microsoft.com.
- Supporto tecnico Microsoft (novembre 2017). Apri Gestione dispositivi. Estratto da: support.microsoft.com.
- Cisco (gennaio 2013). Scopri quale scheda grafica e driver ha un PC Windows. Consultato su cisco.com.
- Supporto tecnico Microsoft (novembre 2017). Aggiorna i driver in Windows 10. Estratto da: support.microsoft.com.


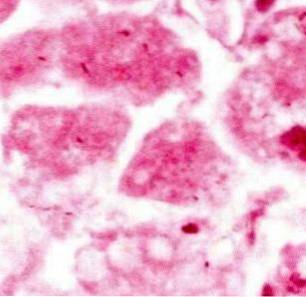
Nessun utente ha ancora commentato questo articolo.