
L'applicazione non può essere avviata correttamente. Errore 0xc00007b
Il errore 0xc00007b (l'applicazione non si è avviata correttamente) Succede quando alcuni file di Microsoft Windows sono danneggiati o corrotti da qualche aggiornamento. Sebbene non ci siano ragioni specifiche per cui ciò può accadere, è un errore comune tra gli utenti..
In generale, questo errore è più frequente nelle applicazioni che sono dirette all'uso di multimedia (come i videogiochi), perché lo strumento DirectX ha smesso di funzionare. A volte un'applicazione può essere interessata da questo errore mentre altre funzioneranno normalmente.
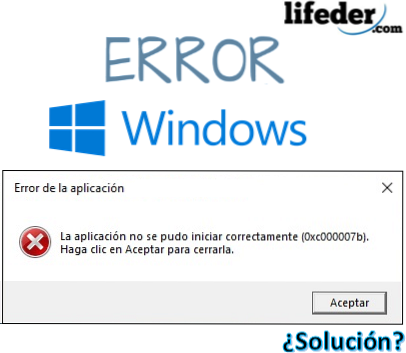
Quando "l'applicazione non può essere avviata correttamente" e viene visualizzato l'errore 0xc00007b, è sintomo che i file con estensione .DLL (libreria a collegamento dinamico) siano stati scaricati o spostati sul computer, con un'architettura diversa da quella computer.
L'architettura che presenta il tuo computer è importante da conoscere. Possono essere due: x86 (32 bit) e x64 (64 bit).
Significa che se il tuo computer è basato su un'architettura a 32 bit e il programma o l'applicazione ha scaricato un file .DLL con architettura a 64 bit, verrà visualizzato l'errore 0xc00007b e quindi l'applicazione non potrà essere aperta..
Questo errore non interesserà affatto il sistema operativo, solo le applicazioni che presentano l'errore. Non c'è bisogno di preoccuparsi, non c'è bisogno di "formattare e reinstallare il software".
Indice articolo
- 1 Come correggere l'errore: 0xc00007b?
- 1.1 Installa o reinstalla Microsoft Visual C++
- 1.2 Installa DirectX
- 1.3 Reinstallare DirectX
- 1.4 Altre soluzioni
- 2 Riferimenti
Come correggere l'errore: 0xc00007b?
Per risolvere l'errore 0xc00007b ed eliminare il messaggio "l'applicazione non può essere avviata correttamente", prova diverse alternative che non richiedono il ripristino della macchina allo stato di fabbrica.
Per questo dovrai anche essere chiaro sulle possibili circostanze di questo fallimento nelle applicazioni:
- Se sei stato recentemente colpito da un virus, forse uno di loro ha modificato, cancellato o danneggiato i file con un'estensione .DLL necessaria per il loro corretto funzionamento.
- Se hai installato un programma o un'applicazione a cui hai concesso le autorizzazioni per modificare le librerie di collegamento dinamico (.DLL), potrebbero essere stati sostituiti da altri, il che potrebbe generare un errore.
- Se il tuo Windows ha ricevuto aggiornamenti NON ufficiali da Microsoft, forse ha installato librerie (.DLL) che non sono conformi all'architettura del tuo sistema operativo.
- Installazione errata di alcuni pacchetti che funzionano direttamente con le estensioni .DLL (come: DirectX, Microsoft Visual C ++, NetFramework).
Installa o reinstalla Microsoft Visual C++
Microsoft Visual C ++ è una catena di file che deve essere installata nel sistema operativo in modo che possa essere utilizzata nelle applicazioni programmate con il compilatore Visual C.++.
Se lo hai installato sul tuo computer, devi reinstallarlo ed è meglio disinstallarlo prima. A tale scopo, premere il pulsante di avvio e digitare "Disinstalla un programma", quindi premere INVIO..
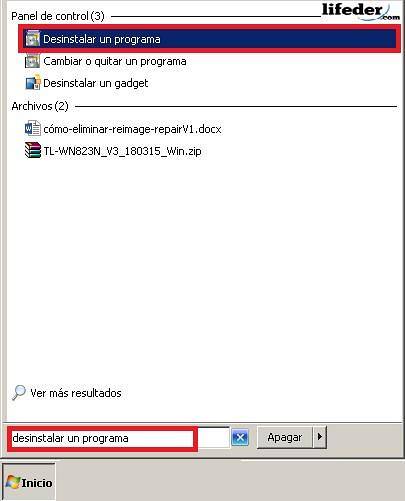
Vedrai una finestra con tutti i programmi che il tuo computer ha installato. Cerca tutti i programmi che iniziano: "Microsoft Visual C ++ ...", quindi fai clic su "Disinstalla".
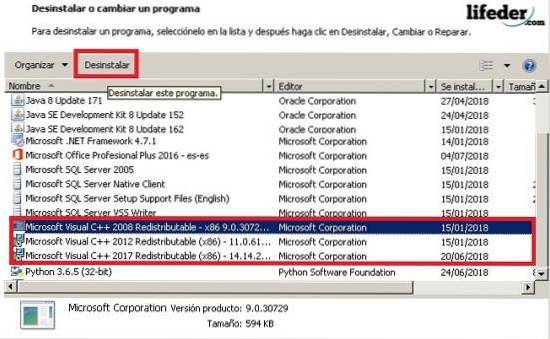
La casella successiva sarà la conferma della disinstallazione. Alla fine, sarebbe consigliabile riavviare il computer in modo che le modifiche abbiano effetto.
Fatto ciò, apri il browser e nella barra di ricerca digita: "Microsoft Visual C ++".
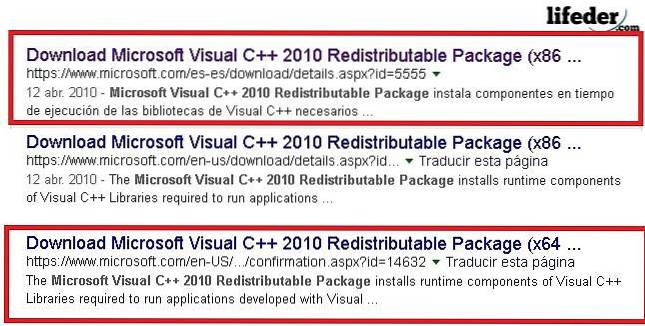
Nota: se il tuo sistema operativo è basato su 32 bit scegli il collegamento che ha (x86), se al contrario funziona con 64 bit scegli il collegamento che ha (x64). Si consiglia di accedere solo a siti protetti come Microsoft per scaricare questi tipi di strumenti.
Una volta nella pagina, seleziona la lingua in cui desideri scaricarlo e fai clic su download.
Esegui il programma alla fine del download, per fare ciò, fai clic su di esso e vedrai la finestra di dialogo di detto programma di installazione. È necessario leggere i termini e le condizioni d'uso, dopo aver verificato di averlo letto, fare clic su "Installa".
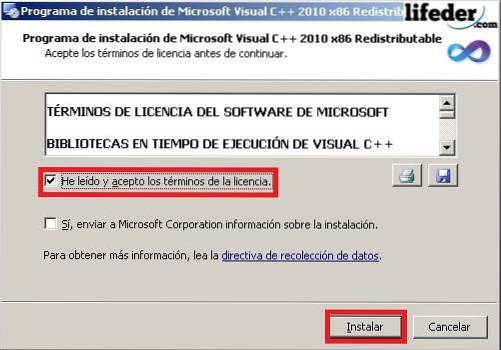
Nota: non è necessario selezionare "Sì, invia le informazioni di installazione a Microsoft Corporation". È necessario attendere un paio di minuti affinché il programma di installazione scarichi completamente tutti i file.
Una volta terminato il download, fare clic su "Fine" e riavviare il computer in modo che vengano apportate tutte le modifiche.
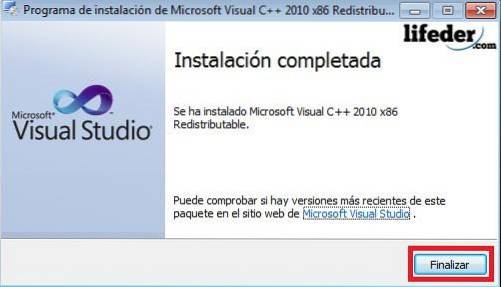
Se questo era il tuo problema, dovrebbe essere risolto a questo punto.
Installa Directx
Avere DirectX installato è molto importante, poiché è ciò che consente sia al sistema operativo che alla maggior parte delle applicazioni di lavorare direttamente con l'hardware video e audio che hai sul tuo computer..
Per installarlo nel caso in cui sia stato cancellato:
1.- Digitare nel browser "DirectX" e premere INVIO. Prova ad accedere alle pagine ufficiali di Microsoft per il download.
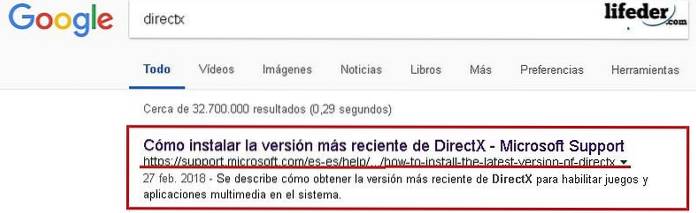
Una volta nella pagina, vai alla sezione "Versioni e aggiornamenti di DirectX per sistema operativo". Qui devi scegliere a seconda del sistema operativo che hai.
Fare clic sul collegamento, quindi si aprirà la pagina in cui si scaricherà il componente.
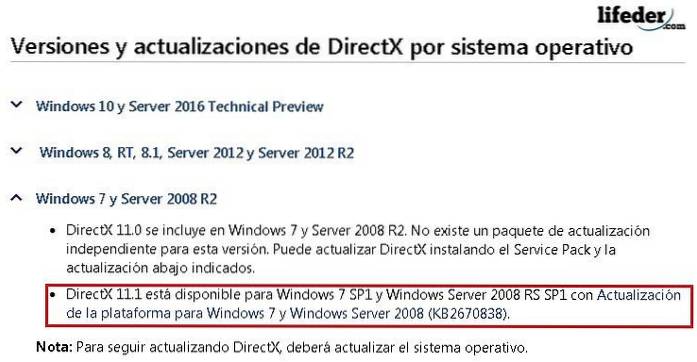
Scegli la lingua per l'installazione e fai clic su "Download".
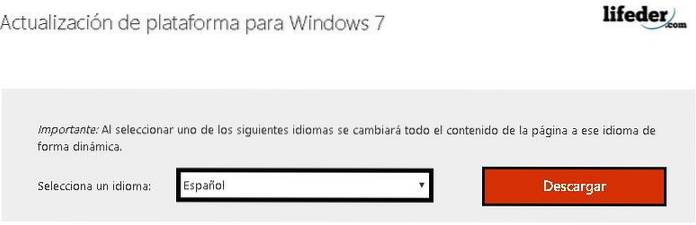
Ti reindirizzerà a un'altra pagina, dove dovrai selezionare l'architettura del tuo computer, quindi fare clic su "Avanti".
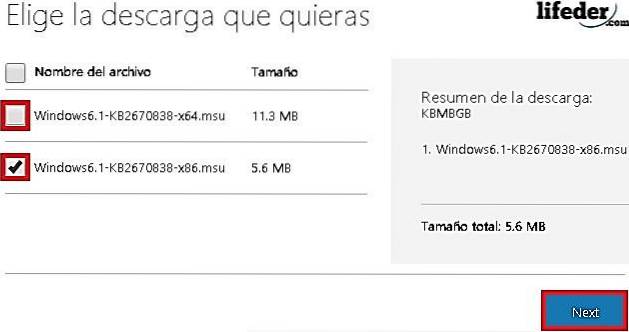
Al termine del download, eseguire lo strumento facendo doppio clic su di esso.
Vedrai apparire una finestra di Windows Update. Lì devi fare clic su "Sì" per iniziare il download.

Devi aspettare fino al termine dell'installazione.
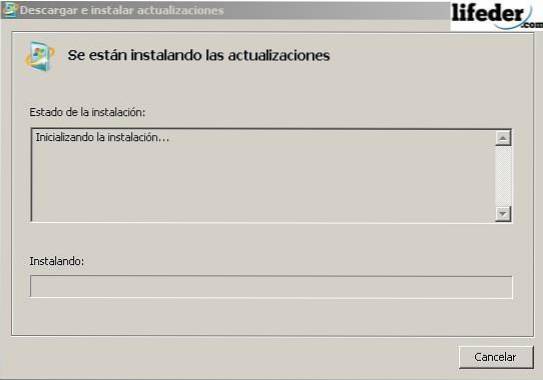
Una volta completato il download, fai clic su "Riavvia ora".

Dopo aver riavviato il computer, il componente DirectX è già stato installato correttamente. Se questo era il tuo problema, con questi passaggi dovrebbe essere risolto.
Reinstallare DirectX
Se hai già il componente DirectX installato sul tuo computer, devi rimuovere alcune estensioni .DLL.
Inseriscili nella cartella "System32" se il tuo sistema operativo è a 32 bit (x86), o nella cartella "SysWOW64" se il tuo sistema operativo è a 64 bit.
Apri "Start", fai clic su "Computer".
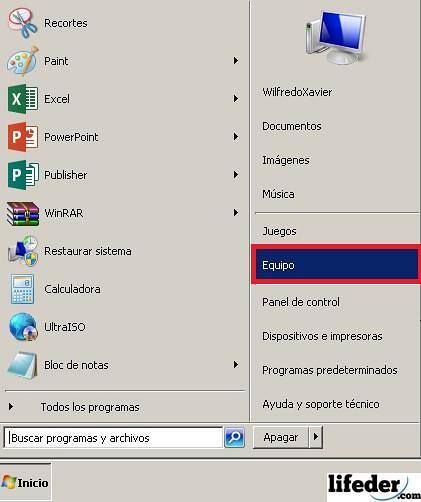
Dovresti trovare il disco rigido in cui si trova il sistema operativo installato. Lì, cerca la cartella "Windows" e fai doppio clic su di essa.
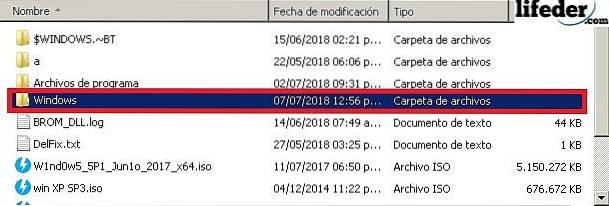
Ora apri la cartella "System32" facendo doppio clic.
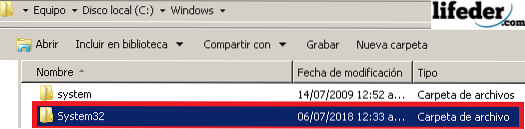
Una volta dentro, cerca i file con estensione .DLL, ma che iniziano con questa parola (in maiuscolo o minuscolo) "d3dx9". Eliminali tutti.
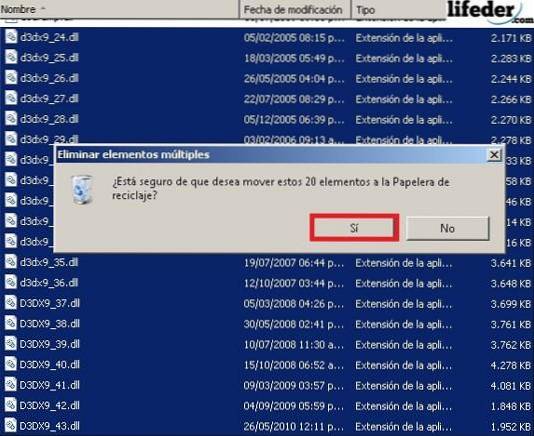
Una volta eliminati tutti i file menzionati, è necessario installare DirectX. Per fare ciò, vai alla sezione in questo articolo "Installa DirectX" e segui i passaggi.
Altre soluzioni
1.- Se la tua applicazione continua a mostrare quell'errore, dovresti reinstallarla.
2.- Aggiorna Windows abilitando "Windows Update".
Se nessuna di queste soluzioni ti è stata utile e l'errore persiste, devi reinstallare Windows da zero.
Riferimenti
- Microsoft Team (2018). Microsoft Visual C ++ 2010 Redistributable Package (x86). Tratto da: microsoft.com.
- Comunità Microsoft (2011). Errore 0xc000007b in varie applicazioni. Estratto da: respons.microsoft.com.
- Supporto tecnico Microsoft (febbraio 2018). Come installare l'ultima versione di DirectX. Estratto da: support.microsoft.com.
- Comunità Microsoft (2015). Errore 0xc00007b. Estratto da: respons.microsoft.com.
- Supporto Microsoft (aprile 2018). Cos'è un file DLL? Estratto da: support.microsoft.com.
- Geforce (2018). DirectX 11. Estratto da: geforce.com.
- Comunità Microsoft in inglese (2012). Ricevi l'errore 0xc00007b quando esegui le applicazioni. Estratto da: respons.microsoft.com.


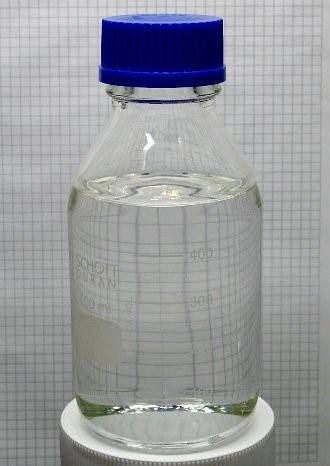
Nessun utente ha ancora commentato questo articolo.