
Come creare un indice in Word passo dopo passo?
Crea un indice in parole, Viene utilizzato per elencare gli argomenti trattati nel documento che crei, nonché le pagine in cui si trova ciascun argomento. In Word ci sono funzioni molto semplici per creare l'indice automaticamente tramite un "Sommario" o un "indice".
Se vuoi avere ordine nel documento, è di vitale importanza avere un indice, che permetterà sia a te che ai lettori di tracciare rapidamente e facilmente punti specifici.
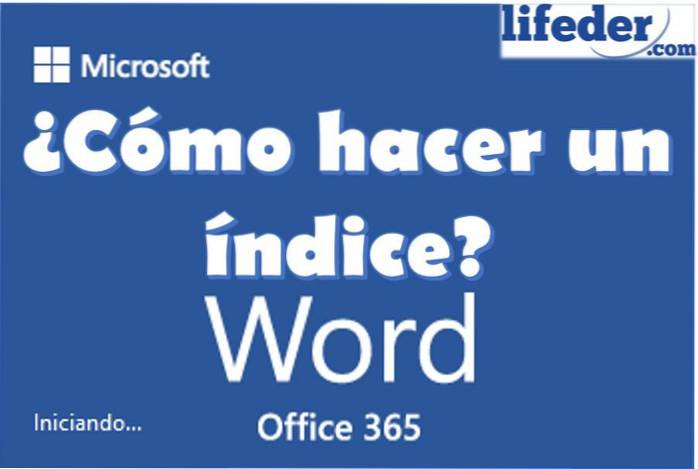
Word è uno strumento molto potente come editor di testo, tanto che ha incluso la creazione di indici automatici all'interno delle sue funzioni, e sebbene tu possa farlo manualmente, perché farlo se Word ti semplifica la vita con queste funzioni?
L'ideale è ottenere il massimo da tutte le funzioni di Word, per risparmiare tempo e fatica durante la creazione di un documento.
Word chiama "sommario" ciò che in molte parti del mondo è noto come "indice" e "indice" ciò che è spesso noto come indice alfabetico.
Sebbene entrambi siano simili e siano molto utili quando si lavora con documenti lunghi, si consiglia se si vuole mantenere un ordine delle pagine secondo l'ordine dei titoli che si sono creati, utilizzare la funzione "Sommario".
Se invece vuoi avere l'ordine del tuo indice in ordine alfabetico, devi usare la funzione "Inserisci indice".
Passo dopo passo per creare un indice in Word con la funzione "Sommario".
Per fare un indice passo passo con la funzione "sommario", si tiene conto della sequenza delle pagine per la creazione dell'indice in Word.
Ti invitiamo a seguire questi passaggi se è quello che vuoi fare:
1.- È necessario aprire il documento in cui si desidera creare l'indice.
Due.- I titoli e i sottotitoli che hai nel documento devono essere inseriti con gli stili attraverso la sezione Stili nella scheda Home.
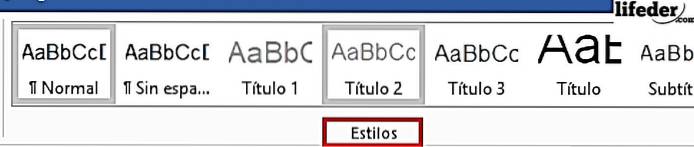
Devi selezionare le parole di ogni titolo dell'argomento che ritieni debba apparire nell'indice e assegnargli stili che sono titoli (quelli che dicono in fondo "Titolo", "Titolo 1", "Titolo 2" o "Titolo 3 ").
3.- Dopo aver completato il passaggio 2, posizionare il cursore di scrittura nel punto in cui si desidera posizionare l'indice. In generale, è consuetudine fare l'indice alla fine del documento o subito dopo la copertina o la dedica.
4.- Fare clic sulla scheda "Riferimenti" nella parte superiore del menu e individuare il pulsante "Sommario". Questo pulsante si trova sul lato sinistro del menu.
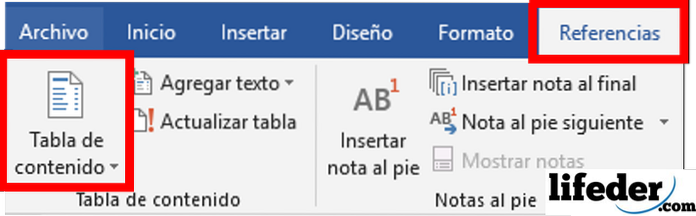
5.- Fare clic su "Sommario" e scegliere "Tabella automatica 1" o "Tabella automatica 2". Ciò che varia in ogni tabella è che una ti dirà "Contenuto" e l'altra ti dirà "Sommario"..
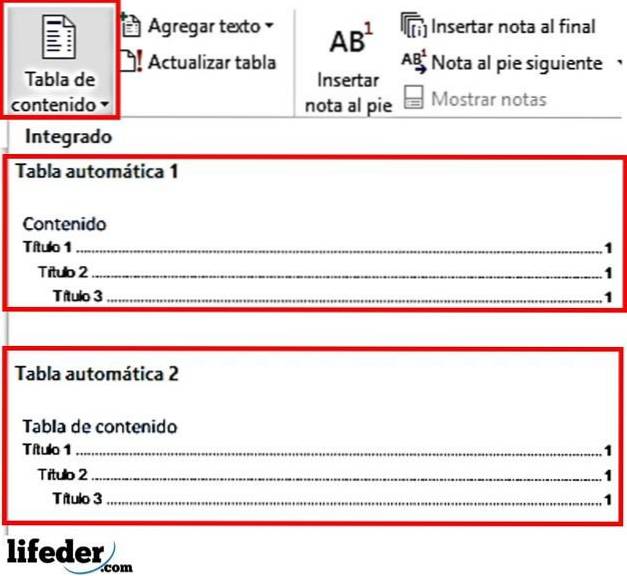
6.- Intelligente! L'indice sarà stato creato automaticamente e ordinato in base alla sequenza di pagine del documento.
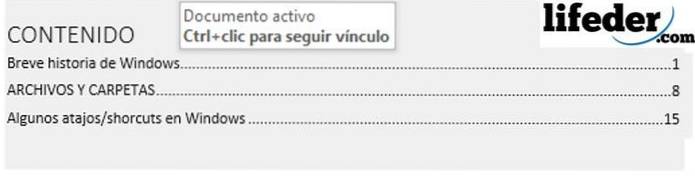
Nel caso in cui apporti modifiche al documento, devi cliccare sull'indice che hai creato e premere "Aggiorna tabella".
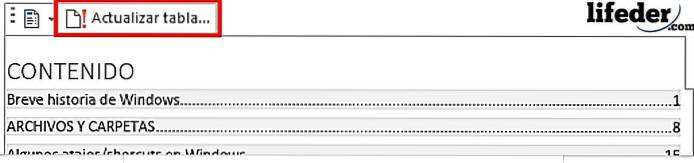
In questo modo si aprirà una finestra in cui devi scegliere se vuoi aggiornare il numero di pagine o se vuoi aggiornare l'intera tabella nel caso tu abbia aggiunto più titoli.
Una volta scelta l'opzione di tua preferenza, premi accetta e la tua tabella sarà stata aggiornata.
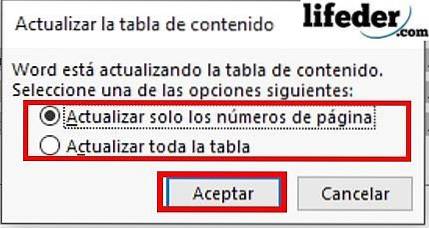
Passo dopo passo per creare un indice con la funzione "Inserisci indice"
Usa la funzione "inserisci indice" per fare un indice, perdona la ridondanza, è quando vuoi tenere conto dell'ordine alfabetico dei titoli dell'indice e non della sequenza delle pagine in cui appare. Per fare ciò, ti invitiamo a seguire i passaggi seguenti:
1.- Con il documento di Word aperto che desideri indicizzare, individua la scheda "Riferimenti" e fai clic su di essa..

Due.- Individua il pulsante "Contrassegna voce" e fai clic su di esso. Il pulsante si trova sul lato destro del menu che hai appena aperto.

3.- In questo modo si aprirà la seguente finestra:
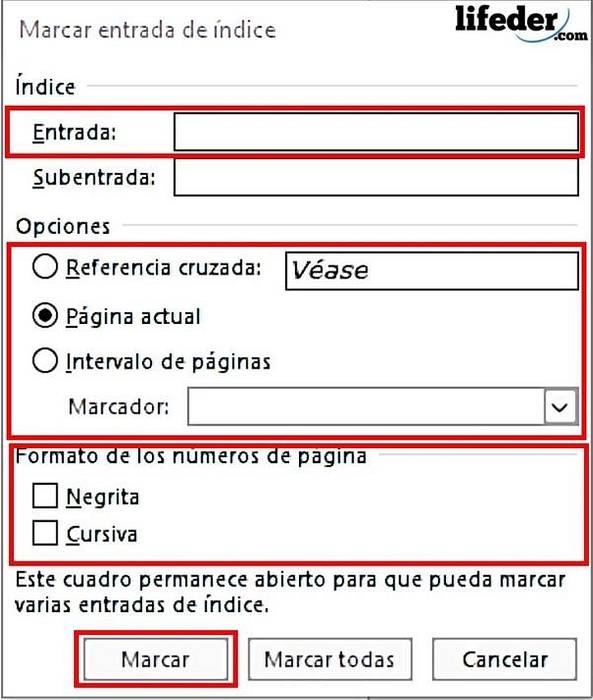
4.- Qui è necessario inserire il titolo che si desidera visualizzare nel contenuto dell'indice.
Per fare ciò, devi andare al titolo di ogni documento e selezionarlo manualmente, quindi fare clic sulla casella di testo "Voce"..
In questo modo copierai ciò che hai appena selezionato nella casella di testo di input.
5.- Devi scegliere in "opzioni" se il titolo che stai inserendo è:
- Un riferimento incrociato (ovvero, collegare l'argomento del documento a un'altra sezione in cui viene fatto riferimento).
- Pagina corrente, nel caso in cui desideri che appaia da dove inizia l'argomento.
- Intervallo di pagine, per quando si desidera posizionare da dove inizia l'argomento a dove finisce.
6.- Una volta selezionato questo, devi scegliere il "Formato dei numeri di pagina", controllando se è in grassetto e / o corsivo.
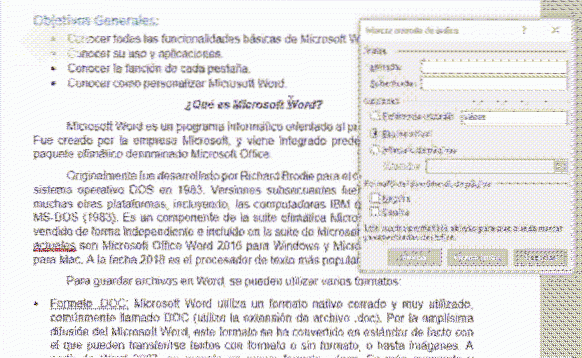
7.- Quando hai riempito tutto per quel titolo, premi "Mark"

Nota: alcuni simboli verranno inseriti nel documento, non preoccuparti, quello che hai fatto non è stato danneggiato, sono semplici segni di parole da poter localizzare.

Se i segni ti danno fastidio, dopo aver contrassegnato tutte le voci (ricorda che devi farlo manualmente) vai su File -> Opzioni -> Mostra e lì deseleziona "Mostra segni di formato" e poi premi "OK".
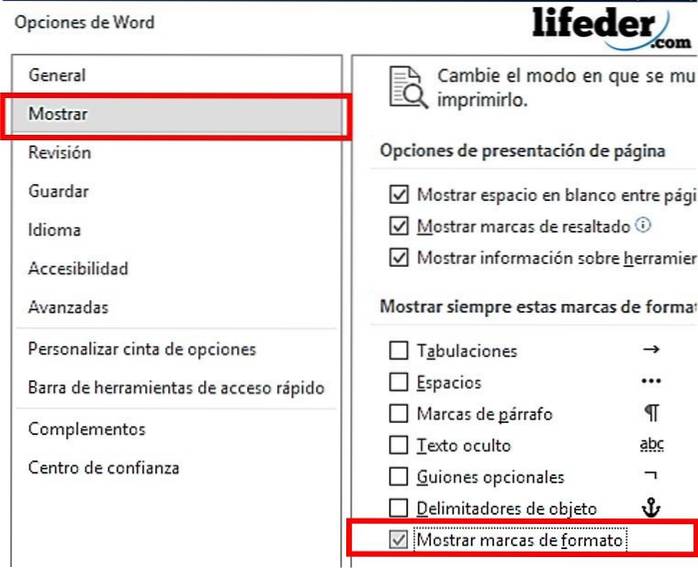
8.- Dopo aver contrassegnato tutte le voci che desideri compaiano nell'indice, premi "Inserisci indice" (si trova accanto a "Segna voce").
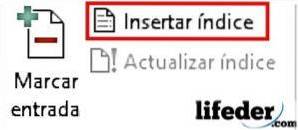
9.- Infine si aprirà una finestra dove potrai personalizzare l'aspetto dell'indice che hai creato, una volta terminata la personalizzazione premi "OK".
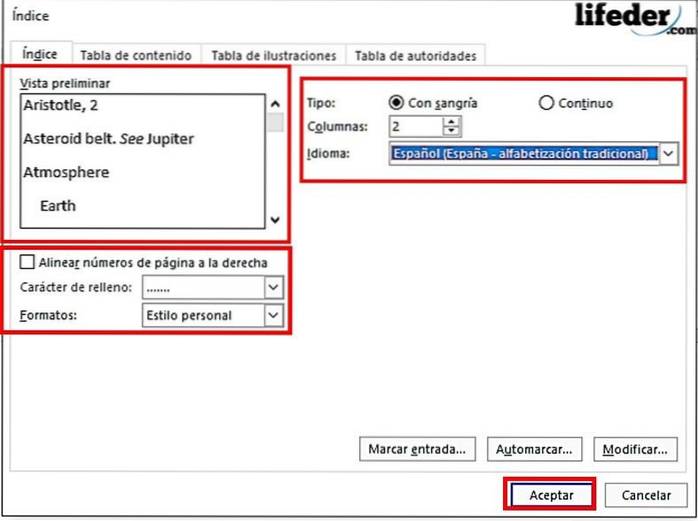
10.- Intelligente! Hai creato automaticamente un indice in ordine alfabetico in Word.

Nota: sotto "inserisci indice" c'è un pulsante che dice "Aggiorna indice". È necessario fare clic su questo se si desidera aggiornare qualsiasi modifica del documento che influisce sulle pagine dell'indice
Riferimenti
- Microsoft Team (nessuna data). Creare un sommario (si applica a Word per Office 365, Word 2016, Word 2013, Word 2010, Word 2007). Accesso da: support.office.com nel luglio 2018.
- Microsoft Team (nessuna data). Creazione e aggiornamento dell'indice (si applica a Word per Office 365, Word 2016, Word 2013, Word 2010, Word 2007). Accesso da: support.office.com nel luglio 2018
- MSN (Nessuna data). Come creare un indice in Word come un esperto?. Accesso da: msn.com a luglio 2018
- Microsoft Team (ultimo aggiornamento: gennaio 2014). Come numerare capitoli, appendici e pagine nei documenti che contengono titoli di Word con capitoli e appendici. Estratto da: support.microsoft.com
- Cubides Joya, Zulay (2018). come creare un sommario in un documento word. Consultato su: aprendendiendo.wikispaces.com nel luglio 2018
- WikiBooks (ultima edizione: luglio 2018). LaTeX / indicizzazione. Estratto da: en.wikibooks.org.

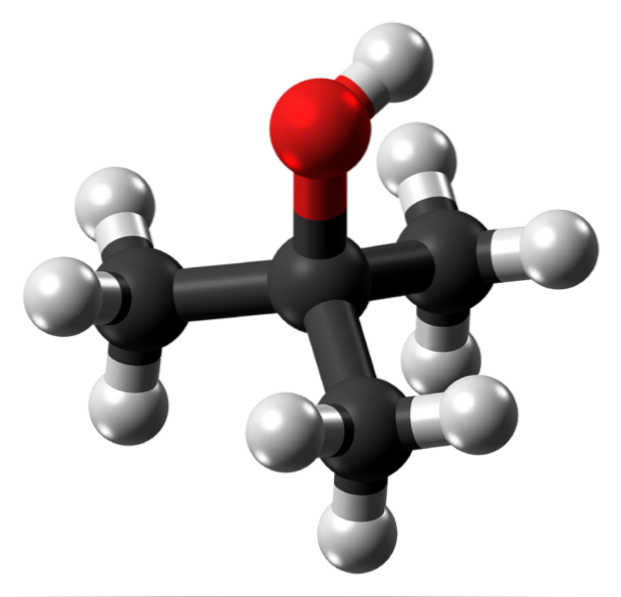

Nessun utente ha ancora commentato questo articolo.