
Come rimuovere la password da Windows 10?

Esistono diversi metodi per rimuovere la password di Windows 10. È importante considerare che avere il tuo account utente in Windows 10 con una password genera maggiore sicurezza, poiché impedisce alle persone di accedere alle tue applicazioni, file e documenti a meno che tu non li autorizzi fornendo loro la chiave.
La protezione che offri al tuo account tramite una password non è una decisione che dovresti prendere alla leggera; infatti, si consiglia di proteggere il computer che si utilizza, sia esso ricreativo, educativo o professionale, con una password.

A volte siamo pigri o scomodi nell'impostare la password ogni volta che il computer viene acceso, quando accediamo, quando dobbiamo installare driver da fonti sconosciute o semplicemente quando dobbiamo modificare una cartella sul disco locale.
L'unico modo in cui saresti giustificato lasciando il tuo computer senza password è se prevedi di lasciarlo a casa e ti fidi completamente delle persone che vivono con te.
Se desideri comunque rimuovere la password dal tuo computer, hai diversi metodi per farlo. Ve li spiegheremo di seguito:
Indice articolo
- 1 Metodi per rimuovere la password di Windows 10
- 1.1 Metodo 1: dalla pagina delle impostazioni
- 1.2 Metodo 2: dalla finestra degli account utente
Metodi per rimuovere la password da Windows 10
Metodo 1: dalla pagina delle impostazioni
Nonostante sia uno dei metodi più lunghi, questo è uno dei più semplici per eliminare la password dell'utente sul nostro computer..
Per prima cosa andremo al menu di avvio e faremo clic sulla configurazione del sistema. Nell'icona che si trova nel riquadro rosso che mostriamo di seguito, in Windows 10 le impostazioni di sistema sono rappresentate con un'icona a forma di ingranaggio.
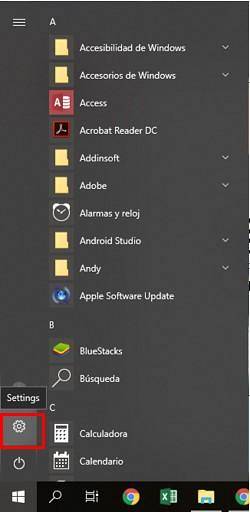
Quindi apparirà la seguente finestra, dove osserveremo tutte le opzioni per configurare e personalizzare il nostro computer e il modo in cui lo vediamo. Qui andiamo su "Account" e clicchiamo.
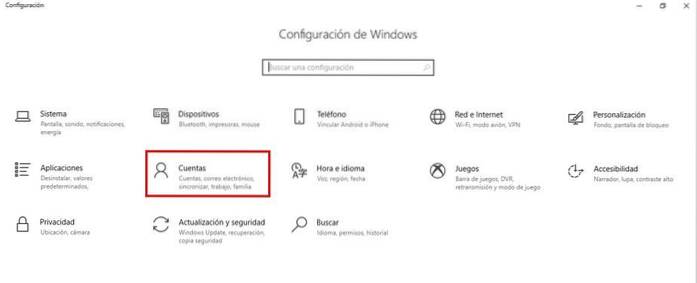
Fatto ciò, dovrebbe essere aperta un'altra finestra in cui possiamo visualizzare le impostazioni degli account presenti sul nostro computer. Per impostazione predefinita dovremmo essere selezionati nel menu di sinistra "Le tue informazioni", che è una sezione che ci mostra le proprietà definite che abbiamo per la sessione su cui stiamo lavorando..
In questa finestra dobbiamo scegliere "Opzioni di accesso", che viene visualizzato nel menu a sinistra. In questo modo caricherai una serie di opzioni sul lato destro della finestra riguardo a ciò che vogliamo fare, ovvero rimuovere la password..
Qui dobbiamo cercare il titolo "Password", e clicchiamo sul pulsante "Modifica", che compare appena sotto il testo "Modifica la password del tuo account":
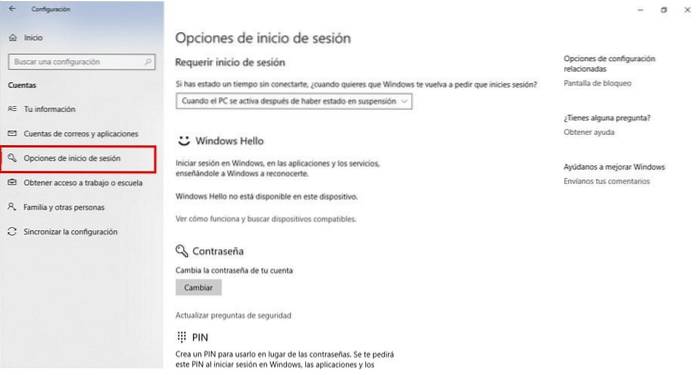
Cliccandolo dovrebbe aprire una nuova finestra in cui ci verrà chiesto di inserire la nostra password attuale. Ci mettiamo nella scatola prevista per questo e la scriviamo; seguito da questo clicchiamo su "Avanti".
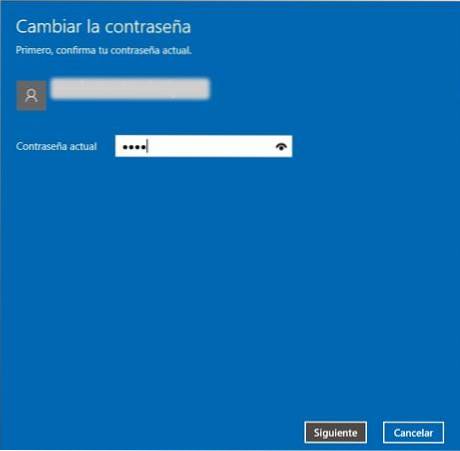
Cliccandolo dovrebbe aprire una nuova finestra in cui ci verrà chiesto di inserire la nostra password attuale. Ci mettiamo nella casella corrispondente e la scriviamo. Successivamente clicchiamo su "Avanti". Apparirà una finestra come segue:
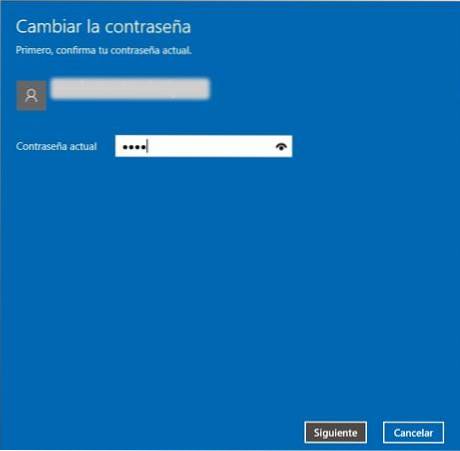
Cliccandolo dovrebbe aprire una nuova finestra in cui ci verrà chiesto di inserire la nostra password attuale. Lo scriviamo nella casella corrispondente e clicchiamo su "Avanti".
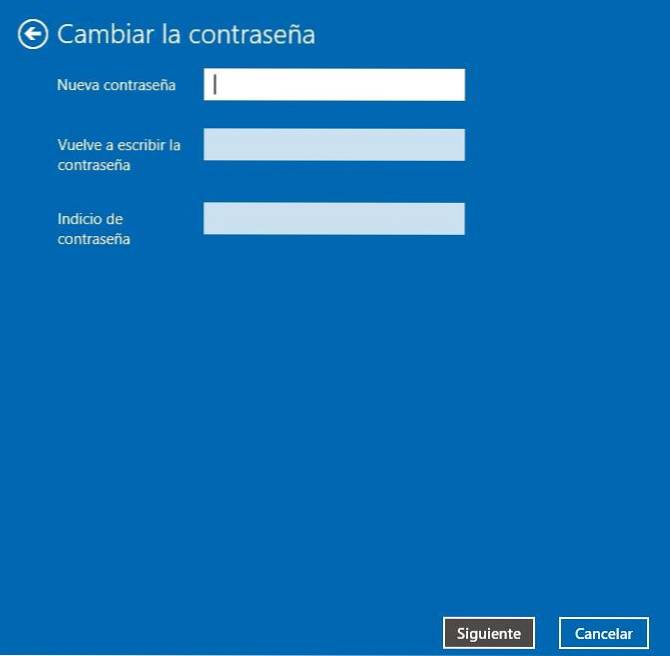
Qui dobbiamo lasciare tutte le caselle vuote e premere Avanti due volte. In questo modo abbiamo eliminato con successo la password dell'utente, facilmente e semplicemente.
Metodo 2: dalla finestra degli account utente
Windows ha uno strumento che può essere eseguito direttamente dalla barra di ricerca di Cortana di Windows digitando il comando netplwiz.
Netplwiz è un nuovo comando nascosto che è stato incorporato in Windows 10 e versioni recenti che consente agli utenti di accedere alle impostazioni degli account esistenti sul computer attraverso la finestra degli utenti..
Per avviare questo metodo, la prima cosa che faremo è andare nel menu Start, scrivere dal motore di ricerca di Cortana "netplwiz" (senza virgolette) e selezionare "Esegui comando".
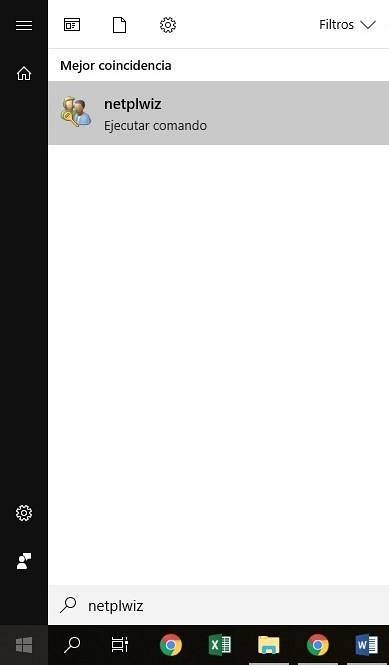
Si aprirà la seguente finestra, dove vedremo tutti gli utenti con un account sul computer.
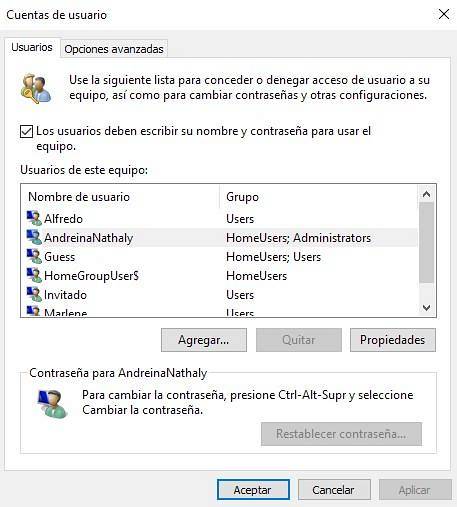
Per eliminare la password di qualsiasi utente, è sufficiente selezionarla e deselezionare la casella che compare appena sopra l'elenco: "Gli utenti devono inserire il proprio nome e password per utilizzare il computer".
Una volta fatto, applichiamo le modifiche facendo clic sul pulsante "Applica" e quindi facciamo clic sul pulsante "OK" per chiudere la finestra. In questo modo avremo rimosso con successo la password per l'utente che abbiamo selezionato.



Nessun utente ha ancora commentato questo articolo.